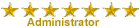Делаем кнопки в PhotoShop
Страница 1 из 1
 Делаем кнопки в PhotoShop
Делаем кнопки в PhotoShop
В это простом уроке мы научимся простому способу создания маленьких кнопок, используя пару слоев и один перемежающийся с ними слой изображения.

Приблизительное время выполнения: 5 минут
Шаг 1
Начните рисовать цветной фон. Я использовал темно-коричневый и серый здесь, а также легкий радиальный градиент. Затем в новом слое нарисуйте круг и залейте его цветом. Не имеет значения, какой цвет вы используете, я использовал зеленый.

Шаг 2
Далее мы собираемся применить некоторые стили слоя. Мы используем два типа Inner Shadow (Inner shadow и Inner glow). Также применим легкий Gradient Overlay и Drop Shadow и немного Satin. Я выбрал их, чтобы придать объекту 3D-вид, используя тени по краям и радиальный градиент, чтобы создать впечатление, что свет падает на середину. Последний эффект нужен лишь для того, чтобы добавить изюминку.
Как бы то ни было, вместо того, чтобы показывать вам оригинальные настройки, скачайте исходник и скопируйте оттуда Layer Style.
sample_button.zip

Шаг 3
Вот как будет выглядеть круг после применения стилей слоя.

Шаг 4
Используя Circular Selection Tool, мы нарисуем эллипс, который длиннее горизонтально, чем вертикально (как показано). Создайте новый слой и нарисуйте радиальный градиент от белого к прозрачному. Заметьте, что вам нужно протянуть градиент так, чтобы общая прозрачность появилась снаружи выделенной области (чтобы белая часть имела острый краешек там, где заканчивается выделенная область).
Когда закончите, поверните эллипс на 30 градусов. Это наша основная освещенная область.

Шаг 5
Теперь продублируйте слой с освещением. Выключите видимость первого слоя, чтобы вы видели, что делаете, далее зажмите Ctrl и кликните на втором освещенном слое, чтобы выбрать его пиксели. Затем нажмите стрелку вниз и влево несколько раз, а затем delete. У вас должен остаться освещенный краешек (как показано).

Шаг 6
Переключитесь на ваш первый освещенный слой. Затем продублируйте второй и поверните его вниз влево, как показано. Теперь у вас есть стиль для кнопки!

Шаг 7
Далее нам нужно сделать кнопку переливающейся. Чтобы сделать это, просто берем главный зеленый слой и ставим Fill на 0%
Fill вроде Opacity, только когда вы ставите Opacity 0%, стили слоя также становятся прозрачными, а если вы сделаете Fill 0%, стили слоя будут видны. Это отлично, поскольку мы избавляемся от зеленого, но у нас по-прежнему есть все для наших кнопок. Теперь все, что нам нужно – это поместить что-то под стили.

Шаг 8
Я выбрал британский флаг и вот, вы видите его и как работают стили слоя.

Шаг 9
Теперь нажмите Ctrl и кликните на слое с кругом, чтобы выбрать этот круг, нажмите Shift+Ctrl+I, чтобы инвертировать выделение, и нажмите delete. Вы закончили! Одна кнопка готова!

Шаг 10
Затем я создал ещё несколько кнопок, используя разные картинки. Шрифт, которым набрана надпись “Button Maker“, называется “Dynamoe“, если вам интересно!


Приблизительное время выполнения: 5 минут
Шаг 1
Начните рисовать цветной фон. Я использовал темно-коричневый и серый здесь, а также легкий радиальный градиент. Затем в новом слое нарисуйте круг и залейте его цветом. Не имеет значения, какой цвет вы используете, я использовал зеленый.

Шаг 2
Далее мы собираемся применить некоторые стили слоя. Мы используем два типа Inner Shadow (Inner shadow и Inner glow). Также применим легкий Gradient Overlay и Drop Shadow и немного Satin. Я выбрал их, чтобы придать объекту 3D-вид, используя тени по краям и радиальный градиент, чтобы создать впечатление, что свет падает на середину. Последний эффект нужен лишь для того, чтобы добавить изюминку.
Как бы то ни было, вместо того, чтобы показывать вам оригинальные настройки, скачайте исходник и скопируйте оттуда Layer Style.
sample_button.zip

Шаг 3
Вот как будет выглядеть круг после применения стилей слоя.

Шаг 4
Используя Circular Selection Tool, мы нарисуем эллипс, который длиннее горизонтально, чем вертикально (как показано). Создайте новый слой и нарисуйте радиальный градиент от белого к прозрачному. Заметьте, что вам нужно протянуть градиент так, чтобы общая прозрачность появилась снаружи выделенной области (чтобы белая часть имела острый краешек там, где заканчивается выделенная область).
Когда закончите, поверните эллипс на 30 градусов. Это наша основная освещенная область.

Шаг 5
Теперь продублируйте слой с освещением. Выключите видимость первого слоя, чтобы вы видели, что делаете, далее зажмите Ctrl и кликните на втором освещенном слое, чтобы выбрать его пиксели. Затем нажмите стрелку вниз и влево несколько раз, а затем delete. У вас должен остаться освещенный краешек (как показано).

Шаг 6
Переключитесь на ваш первый освещенный слой. Затем продублируйте второй и поверните его вниз влево, как показано. Теперь у вас есть стиль для кнопки!

Шаг 7
Далее нам нужно сделать кнопку переливающейся. Чтобы сделать это, просто берем главный зеленый слой и ставим Fill на 0%
Fill вроде Opacity, только когда вы ставите Opacity 0%, стили слоя также становятся прозрачными, а если вы сделаете Fill 0%, стили слоя будут видны. Это отлично, поскольку мы избавляемся от зеленого, но у нас по-прежнему есть все для наших кнопок. Теперь все, что нам нужно – это поместить что-то под стили.

Шаг 8
Я выбрал британский флаг и вот, вы видите его и как работают стили слоя.

Шаг 9
Теперь нажмите Ctrl и кликните на слое с кругом, чтобы выбрать этот круг, нажмите Shift+Ctrl+I, чтобы инвертировать выделение, и нажмите delete. Вы закончили! Одна кнопка готова!

Шаг 10
Затем я создал ещё несколько кнопок, используя разные картинки. Шрифт, которым набрана надпись “Button Maker“, называется “Dynamoe“, если вам интересно!

Источник
Страница 1 из 1
Права доступа к этому форуму:
Вы не можете отвечать на сообщения|
|
|